سامي
صاحب الموقع

عدد المساهمات : 50
نقاط : 84
السٌّمعَة : 0
تاريخ التسجيل : 07/09/2013
 |  موضوع: كيفية استعمال واستخدام برنامج الايتونز iTunes موضوع: كيفية استعمال واستخدام برنامج الايتونز iTunes  الخميس فبراير 13, 2014 11:00 pm الخميس فبراير 13, 2014 11:00 pm | |
| [hide] السلام عليكم
سنشرح برنامج ابل المعروف بالايتونز iTunes

قم بتحميل الايتونز من صفحة ابل ان لم يكن لديك وبعد عملية التركيب وتشغيل البرنامج اعمل اول خطوة
1 - عمل حساب مجانى فى الايتونز ستور
وهو من اهم الاشياء التى يجب البدء فيها عمل الحساب وتفعيله, اضغط على iTunes Store كما رقم 1
اكتب فى البحث Free كما رقم 2 ثم اضغط على get app كما رقم 3
 | اضغط هنا لمشاهدة الصورة بحجمها الاصلي |

سنختار Create New Account ونتابع الخطوات بالصور الاتية
 | اضغط هنا لمشاهدة الصورة بحجمها الاصلي |

 | اضغط هنا لمشاهدة الصورة بحجمها الاصلي |

 | اضغط هنا لمشاهدة الصورة بحجمها الاصلي |

 | اضغط هنا لمشاهدة الصورة بحجمها الاصلي |
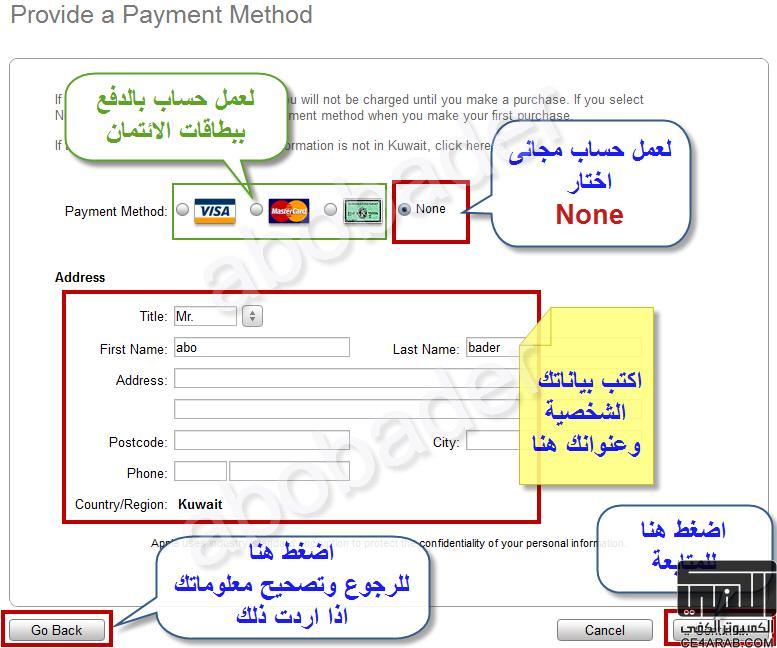
 | اضغط هنا لمشاهدة الصورة بحجمها الاصلي |

2 - بعد تفعيل حسابك من الايميل, ادخل على حسابك بالايتونز (هذه الخطوة ليست ضرورية بعد تفعيل
الحساب, لان الايتونز سيقوم بادخالك تلقائيا) ولاكن سنشرحها هنا:
اضغط على Sign in
 | اضغط هنا لمشاهدة الصورة بحجمها الاصلي |

ثم ضع الايميل الذى فعلت منه الحساب مع كلمة السر, ثم اضغط Sign In
 | اضغط هنا لمشاهدة الصورة بحجمها الاصلي |

3 - سنقوم الان بعمل تفويض لحساب الكومبيتر مع الايتونز
من منيو الايتونز اضغط على Store ثم اختار Authorize Computer
ثم الكتب كلمة السر واضغط على Authorize
 | اضغط هنا لمشاهدة الصورة بحجمها الاصلي |

 | اضغط هنا لمشاهدة الصورة بحجمها الاصلي |
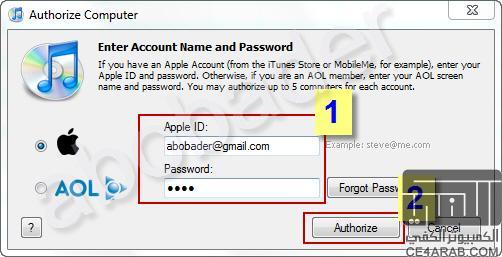
4 - الان سنشرح عملية الريستور للفريموير من الايتونز
حقيقة انا عملت ريستور لجهاز 2G لاحد الاصدقاء لانه لم يستطيع ترقيته للاصدار 3
وساقوم بالشرح لاخر هذه المشاركة من جهازه
انا دائما افضل تحميل الفريموير يدويا من بعض الروابط المعروفة, لان الايتونز فى اغلب الاوقات
السيرفر عندهم عليه ضغط شديد, اما الفرموير يكون غير كامل ويسبب مشاكل فى وقت لاحق
او غير هذا من المشاكل التى صادفتنى ولم اجد لها تفسير الا بتحميل الفريموير يدويا
اذا كنت تفضل تحميل الفريموير المحدث من الايتونز, دائما اختار الاختيار:
Download only وانتظر الى ان يكمل التحميل, الايتونز سيحفظ الفريموير فى هذا المسار للكومبيتر:
للوندوز XP
C:/documents and settings/yourusername/Application Data/Apple Computer/iTunes/iPhone Software Updates
للوندوز فيستا والاصدار 7
C:/users/yourusername/AppData/Roaming/Apple Computer/iTunes/iPhone Software Updates
للماك
Library/iTunes/iPhone Software Updates
*اللون الاحمر اسم حسابك
للتحميل اليدوى, هذه بعض الروابط:
http://www.iclarified.com/entry/index.php?enid=750
http://www.felixbruns.de/iPod/firmware/
http://www.iphonefirmware.com/firmwares-download/
اشبك الايفون للكومبيتر وشغل الايتونز واعمل الاتى:
اضغط على زر البور + زر الهوم لمدة 10 ثوانى
10 ثوانى بالضبط - اجعل امامك ساعة
 | اضغط هنا لمشاهدة الصورة بحجمها الاصلي |
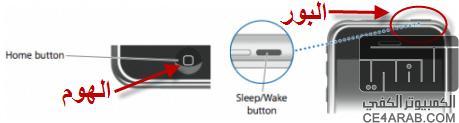
ثم ارفع اصبعط فقط عن زر البور
واستمر بالضغط على زر الهوم الى تسمع صوت بالكومبيتر
والايتونز يعطيك اشارة ان الايفون فى وضعية الريكفرى
 | اضغط هنا لمشاهدة الصورة بحجمها الاصلي |

الايفون يجب ان يكون بهذه الصورة
 | اضغط هنا لمشاهدة الصورة بحجمها الاصلي |

اضغط على مفتاح الـ Shift من الكومبيتر واستمر بالضغط وبالفارة اضغط على
Restore من برنامج الايتونز واختار مكان الفريموير, وسيبدا الايتونز بالريستور
 | اضغط هنا لمشاهدة الصورة بحجمها الاصلي |

 | اضغط هنا لمشاهدة الصورة بحجمها الاصلي |

 | اضغط هنا لمشاهدة الصورة بحجمها الاصلي |

بعد الانتهاء , اذا كان الايفون مقفول سترى اشارة الخطاء مثل هذه
 | اضغط هنا لمشاهدة الصورة بحجمها الاصلي |

اعمل عملية الجيلبريك وتفعيل الشبكة للايفون والايبود تاتش من هذه المشاركة
عمل الجيلبريك للاصدار 3.0 بـ RedSn0w و UltraSn0w النسخة 0.8 للايفون 2G 3G 3GS
شرح لعملية الجيلبريك للاصدار 3 لاجهزة الايفون 2G
وبعدها تكملة الخطوة الاتية
لاصحاب الاجهزة المفتوحة الانتظار الى ان يفعل الايتونز الشبكة, وعمل الاتى:
اختار Setup as new iPhone كما رقم 1 ثم اضغط Continue كما رقم 2
 | اضغط هنا لمشاهدة الصورة بحجمها الاصلي |

الان اختار اسم للايفون او الايبود واعمل نفس الاعدادات
 | اضغط هنا لمشاهدة الصورة بحجمها الاصلي |

بعدها اكتملت الخطوات والايفون معرف فى الايتونز كما رقم 1
اعمل نفس الاعدادات كما رقم 2 ثم اضغط على Apply كما رقم 3
 | اضغط هنا لمشاهدة الصورة بحجمها الاصلي |

الان الايتونز جاهز للاستخدام وهذه شرح للايتونز كما ترى
 | اضغط هنا لمشاهدة الصورة بحجمها الاصلي |

5 – عمل المجلدات لتطبيقات مكتبة الايتونز
انا دائما افضل عمل مجلدات للامور مثل الصوتيات, الفيديو , الصور وخلافه
واربطها مع مكتبة الايتونز, وبهذه الطريقة, يكون كل شى مرتب, واقدر عمل لها حفظ لاحقا
من كومبيترك اعمل مجلد , كمثالى هنا باسم itunes_backup واعمل المجلدات الفرعية
 | اضغط هنا لمشاهدة الصورة بحجمها الاصلي |

6 – الان ربط المجلدات التى عملناها مع مكتبة الايتونز, تحت LIBRARY اختار Music
كما رقم 1 ثم اضغط على File كما رقم 2 ثم اختار
Add Folder to Library كما رقم 3
 | اضغط هنا لمشاهدة الصورة بحجمها الاصلي |

ثم اختار كمثالنا المجلد Sound كما رقم 1 ثم اضغط على Select Folder كما رقم 2
 | اضغط هنا لمشاهدة الصورة بحجمها الاصلي |

واعمل نفس الخطوات للـ Movies و الـ Ringtones
7 - لربط مجلد الصور, اضغط على اسم الايفون كما رقم 1
اختار المنيو Photo كما رقم 2
ضع علامة صح امام المربع Sync photo from كما رقم 3
اضغط على السهم كما رقم 4
اختار Choose Folder كما رقم 5
واختار كمثالنا المجلد Photo ثم اضغط Apply كما رقم 6
 | اضغط هنا لمشاهدة الصورة بحجمها الاصلي |
 22222 - الان فعل بقية الاعدادات للمزامنة ولاتنسى الضغط على Apply
عند كل اختيار من القوائم كما فى الصور:
 | اضغط هنا لمشاهدة الصورة بحجمها الاصلي |

 | اضغط هنا لمشاهدة الصورة بحجمها الاصلي |

 | اضغط هنا لمشاهدة الصورة بحجمها الاصلي |

 | اضغط هنا لمشاهدة الصورة بحجمها الاصلي |

9 - لاضافة وازالة برامج الايتونز ستور
سواء كانت البرامج المجانية او المشتراه من الابل ستور
*لتحميل البرامج المكركرة لمن اراد ذلك, عمل هذه المشاركة للاصدار 3:
عمل الباتش للبرامج المكركرة للاصدار 3.1 والاصدار 3.1.2
اما عن طريق الايتونز للمجانى والمشتراة فيكفى التحميل والمزامنة
اما البرامج المكركرة والمحملة من الكومبيتر, فهى تاتى بالامتداد IPA للملف
والضغط عليها بالفارة مرتين متتاليتين – دبل كلك فسيتم تحميلها لمكتبة البرامج بالايتونز
وبعد عمل المزامنة سيتم تحميلها للايفون او الايبود تاتش
الرقم 1 هو مكتبة البرامج للايتونز , الرقم 2 البرامج التى تم تحميلها لكومبيترك
الرقم 3 هو للتاكد من اذا كان فى تحديث لاحد البرامج المشتراة او المجانية من الاستور

لازالة البرامج اما عن طريق الايفون بالضغط على الايفونة حتى تهتز ثم الضغط على علامة الـ X
او بالضغط على اسم الايفون بالايتونز 1 واختيار المنيو Applications 2
ثم ازالة علامة الصح عن البرنامج المراد ازالته 3 ثم الضغط على Apply 4
ثم التاكيد على اشارة الايتونز بالضغط على Remove 5
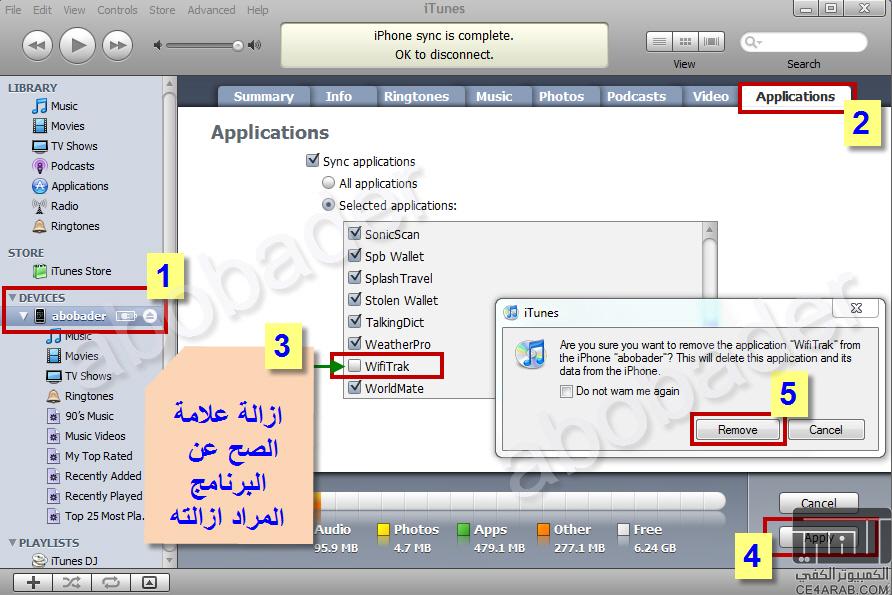
 | اضغط هنا لمشاهدة الصورة بحجمها الاصلي |

البرنامج لا يزال فى الكومبيتر وان تم ازالته من الايفون, اذا ارت ايضا مسحه من الكومبيتر
اضغط على مكتبة الايتونز Applications وبيمن الفارة اضغط على اسم البرنامج
واختار Delete ثم اكد الحذف من اشارات التحذير
 | اضغط هنا لمشاهدة الصورة بحجمها الاصلي |

واحيانا يقوم الايتونز بوضع رقم بجانب مكتبة البرامج Applications مثل رقم 1
وهذا معناه انه يوجد تحديث لاحد البرامج المشتراه او المجانية التى تم تحميلها من الايتونز ستور
ولتحديث البرامج اتبع الشرح بالصور
 | اضغط هنا لمشاهدة الصورة بحجمها الاصلي |

 | اضغط هنا لمشاهدة الصورة بحجمها الاصلي |

 | اضغط هنا لمشاهدة الصورة بحجمها الاصلي |

البرامج المحملة من الايتونز ستجدهل فى هذا المسار بكومبيترك
 | اضغط هنا لمشاهدة الصورة بحجمها الاصلي |
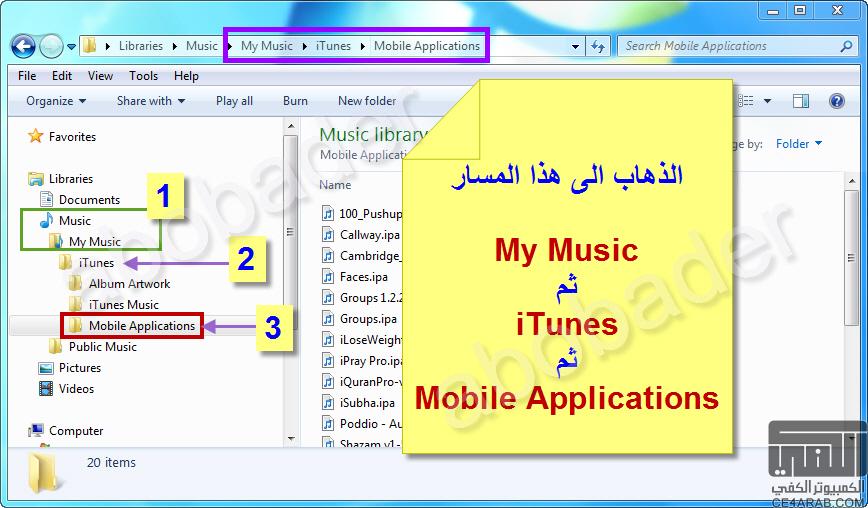
10 - لمزامنة الارقام والاسماء وباقى التطبيقات, اضغط على اسم الايفون من الايتونز
ثم اضغط على المنيو Info وفعل اختيارات المزامنة ثم اضغط على Apply
 | اضغط هنا لمشاهدة الصورة بحجمها الاصلي |

 | اضغط هنا لمشاهدة الصورة بحجمها الاصلي |

 | اضغط هنا لمشاهدة الصورة بحجمها الاصلي |

11 - لاستبدال المعلومات التى فى الكومبيتر للايفون, بمعنى اننا سنمسح البيانات
التى فى الايفون, ونستبدلها بالبيانات التى من الكومبيتر, نفعل اختيارات Advanced
التى نريد استبدالها, وكمثال, لو اردنا مسح كل الاسماء التى فى الايفون
وبرنامج Outlook ليس به اسماء, سنجد انه تم مسح كل الاسماء التى فى الايفون
 | اضغط هنا لمشاهدة الصورة بحجمها الاصلي |

12 - بالضغط بيمين الفارة على اسم الايفون, نختار الاختيارات كما فى الصورة

13 - لاعطاء الملفات الصوتية صور بما يعرف بـ Artwork اتبع الشرح بالصور
 | اضغط هنا لمشاهدة الصورة بحجمها الاصلي |


 | اضغط هنا لمشاهدة الصورة بحجمها الاصلي |

 | اضغط هنا لمشاهدة الصورة بحجمها الاصلي |

 | اضغط هنا لمشاهدة الصورة بحجمها الاصلي |

 | اضغط هنا لمشاهدة الصورة بحجمها الاصلي |

14 - عملية مزامنة ملفات الفيديو مع الايفون
يجب اختيار ملف الفيديو حتى وان كنت مفعل المزامنة, بمعنى هنا لم يتم تحميل ملفات
الفيديو الى الايفون
فى هذه الصورة لن يتم تحميل الفيديو الى الايفون
 | اضغط هنا لمشاهدة الصورة بحجمها الاصلي |

وفى هذه سوف يتم تحميل ملفات الفيديو الى الايفون
 | اضغط هنا لمشاهدة الصورة بحجمها الاصلي |

ولحذف ملفات الفيديو من الايفون, يكفى عدم اختيارهم وعمل مزامنة
طبعا الملفات لن تمسح من كومبيترك, فقط من الايتونز
وحتى اذا مسحتهم من مكتبة الافلام للايتونز, لارجاعهم الى المكتبة فقط طبق الخطوة 6
فى حقيقة يجب ان تعرف عن الايتونز, الايتونز برنامج عمل للصوتيات لمشغل الـ iPod
وليس البرنامج الجيد لتشغيل الافلام وخلافه
وان كان حاليا يدعم صيغ Apple TV ولاكن لا تجعل الاعتماد عليه
استعمل احد برنامج تحويل صيغ الفيديو والـ DVD لصيغ يدعمها الايفون
الصيغ المدعومة للايفون تختلف عن الصيغ المدعومة للتشغيل من الايتونز والكويك تايم
الايفون يدعم هذه:
m4v, mp4, mov
H.264 video, max from to 1.5 Mbps to 2.5 Mbps
pixels 640*480, 30 frames per second
ولاكن يجب الانتباه انه كحد اقصى الـ Bit Rate يبجب ان لا يتعدى الـ 2.5 Mbps
فى برنامج مجانى بواسطته تستطيع معرفة هذه الامور MediaInfo
شغل البرنامج وهذا توضيح للامور التى نتكلم عنها

 | اضغط هنا لمشاهدة الصورة بحجمها الاصلي |

 | اضغط هنا لمشاهدة الصورة بحجمها الاصلي |

15 - عمل باك اب لمكتبة الايتونز
ولاكن اولا اعمل هذه الاعدادات
من قائمة الايتونز اختار Edit ثم اختار Preferences ثم اختار Advanced
واعمل نفس هذه الاختيارات ثم اضغط OK
 | اضغط هنا لمشاهدة الصورة بحجمها الاصلي |

 | اضغط هنا لمشاهدة الصورة بحجمها الاصلي |

هناك طريقتان لعمل الموضوع, الطريقة الاولى اذا احببت عمل باك اب ووضعها على الـ DVD و الـ CD
هذه هى الطريقة بالصور
 | اضغط هنا لمشاهدة الصورة بحجمها الاصلي |

 | اضغط هنا لمشاهدة الصورة بحجمها الاصلي |

الطريقة الاخرى لعمل الباك اب يدوى بعمل نسخة لمجلد الايتونز من الكومبيتر ووضعه
على كومبيتر اخر او هارد دسك متنقل وخلافه, وهذه حقيقة الطريقة التى اافضلها
من كومبيترك اذهب الى مجلد My Music ثم اعمل نسخة لكامل مجلد iTunes
يفضل ايضا (اختياريا) ان تعمل نسخة ايضا للمجلدات التى عملناها فى الخطوة رقم 5
 | اضغط هنا لمشاهدة الصورة بحجمها الاصلي |

 | اضغط هنا لمشاهدة الصورة بحجمها الاصلي |

|  | |
| عدد 6 من الاعضاء يشكرون alnemran على مشاركته الطيبة ويطلبون المزيد من هذه المشاركات الرائعة ويدعون له بالتوفيق | مشاهدة/اخفاء قائمة الشكر لهذه المشاركة |
[right] | #4 | | 16 - جعل الايتونز يعمل نسخ اضافية لجميع ملفات مجلدات مكتبة الايتونز
بمعنى ان الايتونز سيقوم بعمل نسخة لكل ملف ووضعه فى مسار الايتونز
المسار سيكون للفيستا والاصدار 7 هو
Music ثم المجلد iTunes
والمسار للوندوز XP سيكون My Music ثم المجلد iTunes
قبل عمل هذه الخطوة تاكد ان جميع مجلدات مكتبة الايتونز قد تم
ربطها كما فى الخطوة 6
الان اعمل الاتى:
اختار File من منيو الايتوز كما رقم 1
ثم اختار Library كما رقم 2
ثم اختار Consolidate Library كما رقم 3
ولتاكيد واتمام العملية اختار Consolidate كما رقم 4
او للالغاء اختار Cancel كما رقم 5
 | اضغط هنا لمشاهدة الصورة بحجمها الاصلي |

الان كل ما عليك هو عمل نسخة على هارد دسك متنقل او اى ميديا لحفظ الملفات
واحفظ المجلد iTunes الذى فى مسار Music الى اى كومبيتر اخر
وستكون كل ملفاتك به
 | اضغط هنا لمشاهدة الصورة بحجمها الاصلي |

17 - عندما تريد ان تعمل فورمات للكومبيتر, قبل عمل ذلك اسحب التفويض
التفويض المسموح به هو 5 مرات فى السنة لكل كومبيتر لحساب الايتونز
طريقة سحب التفويض كما يلى, من المنيو اختار Store
ثم اختار Deauthorize computer
ثم ضع كلمة السر ثم اضغط على Deauthorize
او لالغاء العملية, اضغط على Cancel
 | اضغط هنا لمشاهدة الصورة بحجمها الاصلي |

عندما تجد صعوبة لسحب التفويض, او ان بعض ملفات مكتبة الايتونز
لا تعمل, والحل هنا بسحب التفويض ثم تفعيل التفويض مرة اخرى
للتغلب على هذه المشكلة, لمستخدمى الفيستا والاصدار 7 اذهب
الى هذا المسار بالكومبيتر
C:\ProgramData\Apple Computer\iTunes
لمستخدمى الـ XP اذهب الى هذا المسار بالكومبيتر
C:\Documents and Settings\All Users\Application Data\Apple Computer\iTunes\
اغلق الايتونز اولا ثم امسح المجلد SC Info
ثم اعمل ريستارت للكومبيتر
 | اضغط هنا لمشاهدة الصورة بحجمها الاصلي |

ثم بعدها تعمل تفويض مرة اخرى كما فى الخطوة 3
18 - لمعرفة المساحة المتبقية فى الايفون, اضغط على اسم
الايفون ثم المنيو Summary وسترى كم اخذ كل من التطبيقات
والمساحة المتاحة المتبقية
 | اضغط هنا لمشاهدة الصورة بحجمها الاصلي |

19 - لمعرفة ما يحوية الايفون او الايبود تاتش من فيديو, صوتيات, النغمات
والمفضلات, اضغط على السهم الذى بجانب الايفون, وسترى مجلدات الايفون
واضغط على كل مجلد لروية المحتويات
 | اضغط هنا لمشاهدة الصورة بحجمها الاصلي |

20 - هذه خاصية اذا لديك الايفون 3GS
وهى لتفعيل بعض الاضافات مثل صوت عندما تضغط على الايقونة
او التفضيل السماع بسماعات مونو (احادية) بدل ستريو وخلافه
تستطيع تفعيل او عدم تفعيل هذه الاعدادات من الايتونز او من اعدادات الايفون

21 - لتعديل بياناتك وحسابك الشخصى مع الايتونز ستور
اختار المنيو Store ثم اختار View My Account
ثم اكتب كلمة السر ثم اضغط View Account
وبعد تعديل بياناتك اضغط على Done
 | اضغط هنا لمشاهدة الصورة بحجمها الاصلي |

 | اضغط هنا لمشاهدة الصورة بحجمها الاصلي |

22 - لتحديث اصدار الايتونز اختار المنيو Help ثم Check for Update
 | اضغط هنا لمشاهدة الصورة بحجمها الاصلي |

23 - لتحويل مشترياتك من كومبيتر الى كومبيتر اخر
اختار File ثم Transfer Pruchases from
 | اضغط هنا لمشاهدة الصورة بحجمها الاصلي |

24 - لمشكلة التزامن مع البرامج, وهذه المشكلة للاصدارات التى
اقدم من الفريموير 3.0.1
حيث اننا نجد الاختيار Sync معتم بمعنى Grayed-Out اى لا تستطيع استخدامه
والحل بسيط, من اعدادات الايفون اعمل الاتى
Settings - General
واجعل الاختيار فى Restriction على الوضعية Off
الان طبق الخطوة 9 لعمل المزامنة للبرامج
25 - لمشكلة التزامن مع الصوتيات والفيديو, فعل اختيار
Manually manage music and video
 | اضغط هنا لمشاهدة الصورة بحجمها الاصلي |

26 - لبعض مشاكل تزامن ملف الفيديو للايفون
حملنا ملف فيديو كمثال Tom_And_Jerry.3gp
وبعد وضعه بالايتونز وعمل المزامنة, اعطانا الخطاء الاتى
 | اضغط هنا لمشاهدة الصورة بحجمها الاصلي |

لحل هذه المشكلة, اضغط على اسم الفيديو رقم 1
اختار من المنيو Advanced رقم 2
اختار Create iPod or iPhone Version رقم 3
وانتظر الى ان يتم اتمام التحويل
 | اضغط هنا لمشاهدة الصورة بحجمها الاصلي |

 | اضغط هنا لمشاهدة الصورة بحجمها الاصلي |

 | اضغط هنا لمشاهدة الصورة بحجمها الاصلي |
| |
|   | | | | كيفية استعمال واستخدام برنامج الايتونز iTunes |  |
|
مواضيع مماثلة |  |
|
| | صلاحيات هذا المنتدى: | لاتستطيع الرد على المواضيع في هذا المنتدى
| |
| |
| |


